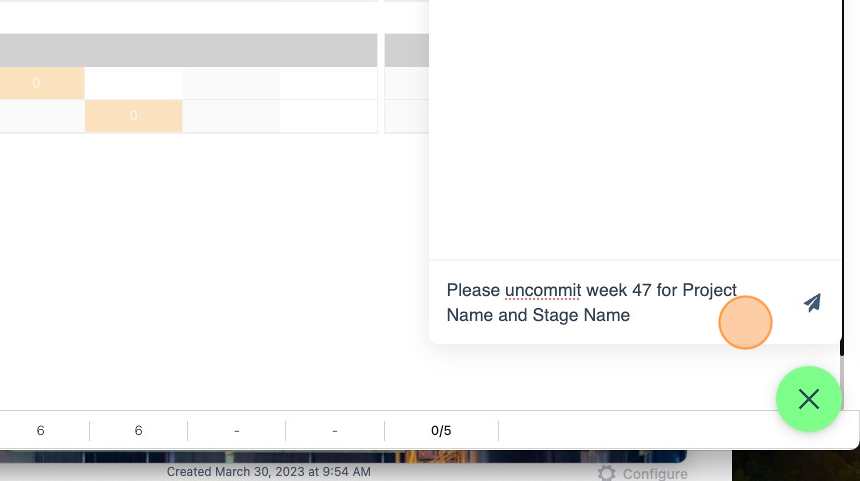- Knowledge Base
- Weekly Plan
- Weekly Plan
How to Uncommit the Weekly Plan?
While you shouldn't hit the Commit button until you are sure of the planned work, we can help you add in last minute changes
1. The tasks that appear in the blue column are the tasks scheduled for the upcoming week. In Outbuild, you can easily sequence your tasks by dragging the bars in the gantt.
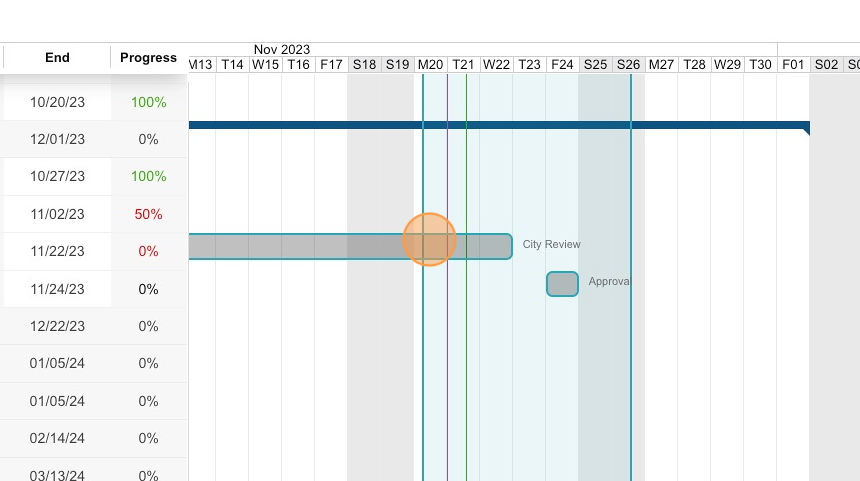
2. After you have confirmed the planned work internally and externally with your trades, you can hit the Commit button. This locks in your projected progress in order to hold your team accountable and track your variances.
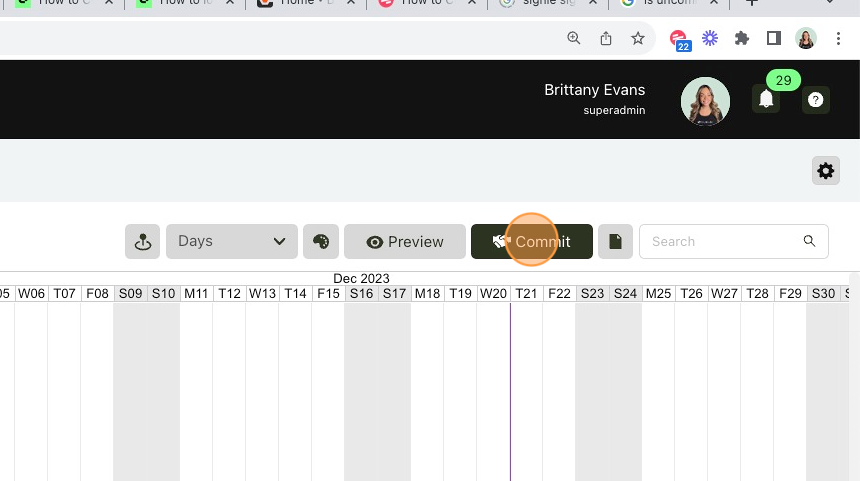
3. Because there is not a way for User's to undo this action, Outbuild asks for certainty on committing the week.
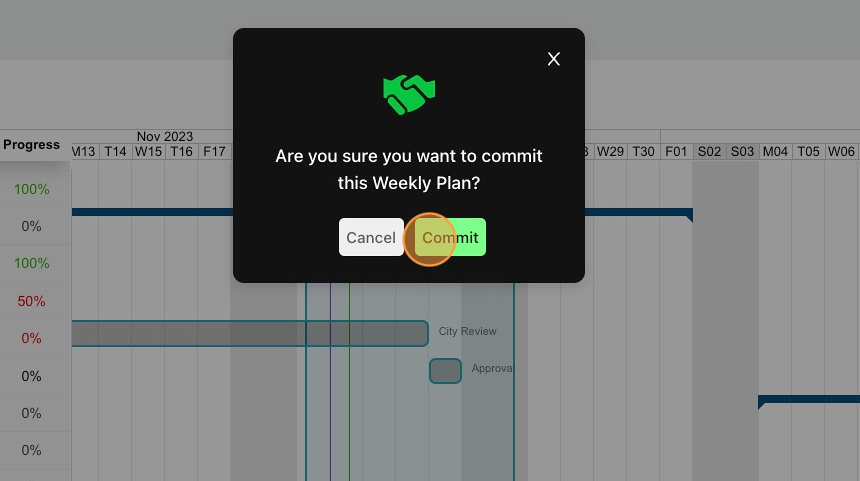
4. After the week is committed, any newly added tasks will not be part of the weekly plan. You will need to have the week uncommitted to lock in progress for these new tasks.
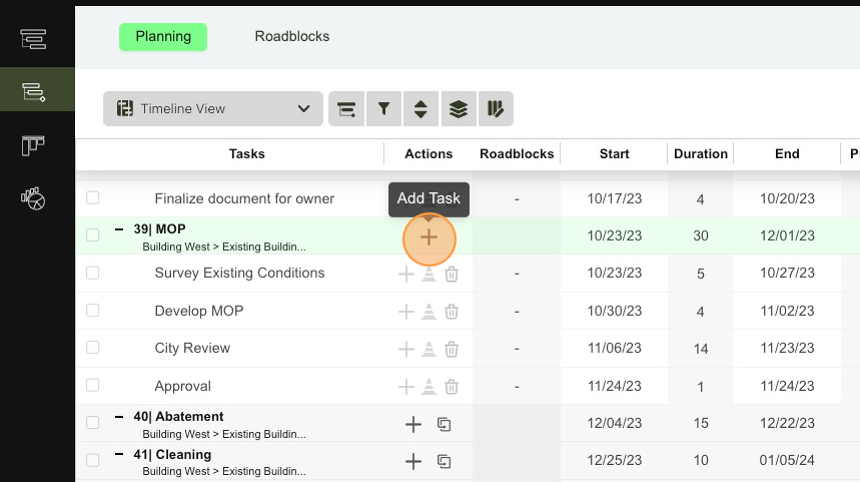
5. You can navigate to the Weekly Plan to view the current tasks that are committed and the Week you are in.
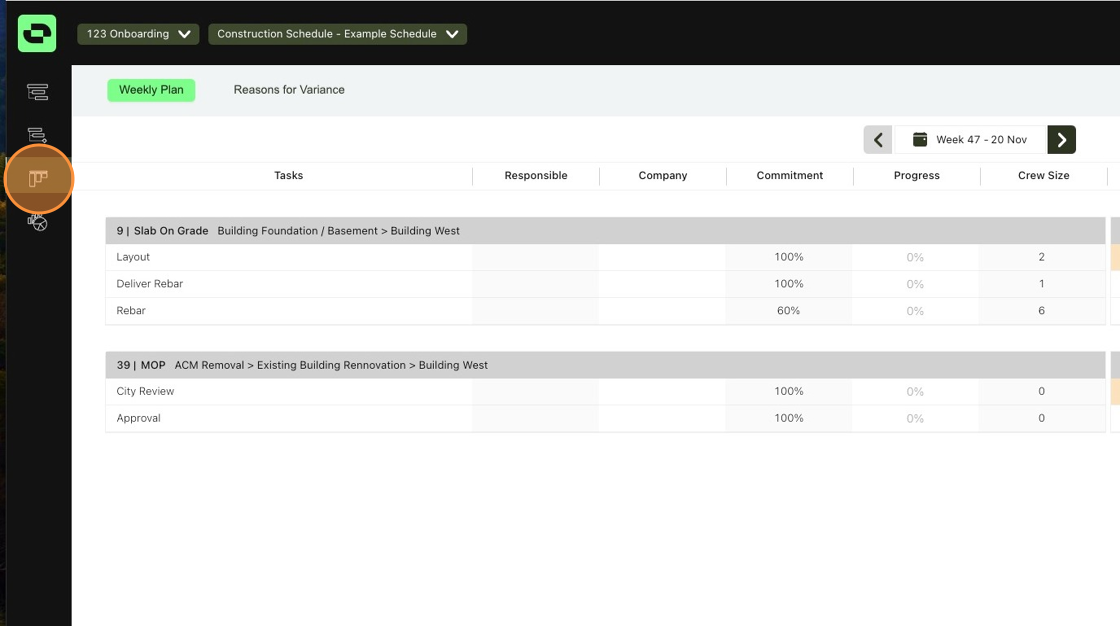
6. To uncommit the week, you will navigate to our live Help Chat in the bottom right corner.
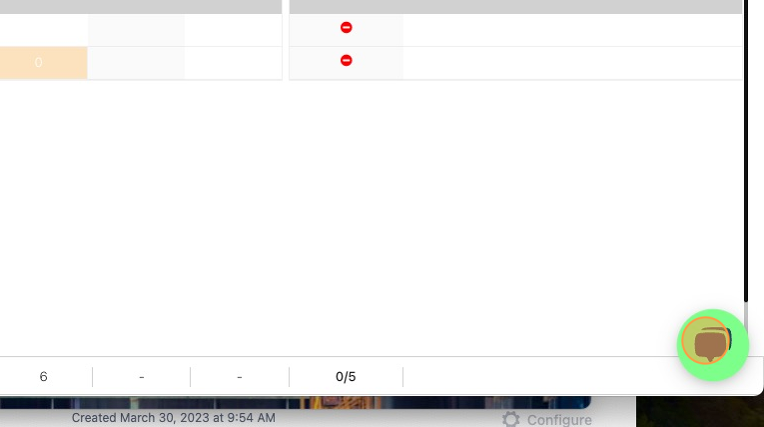
7. Start a new chat here.
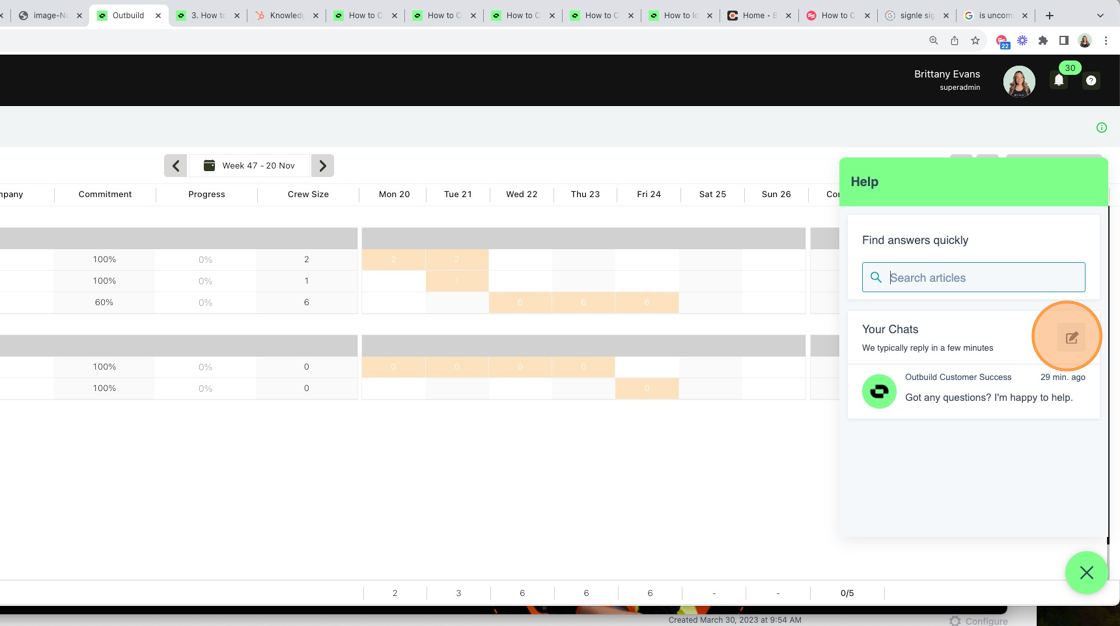
8. Ask to have the week uncommitted, providing the Project and Stage name. We will quickly respond and communicate when the week has been uncommitted.