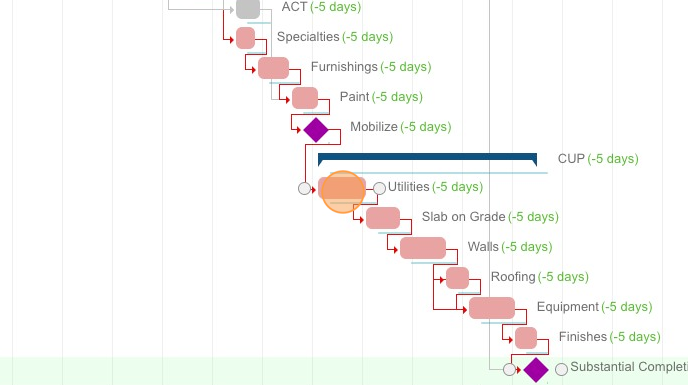Why is the Critical Path not Showing?
This article reviews the most common reasons, your Outbuild schedule does not display the critical path and steps to correct it.
1. The Master Schedule default option is to display bar colors by Status. To view the critical path, you will change the view option to Critical Path
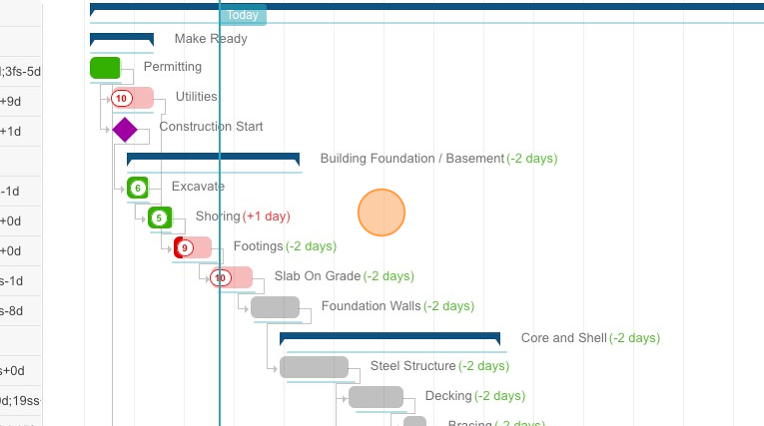
2. Navigate to the Bar Colors button in the tool bar
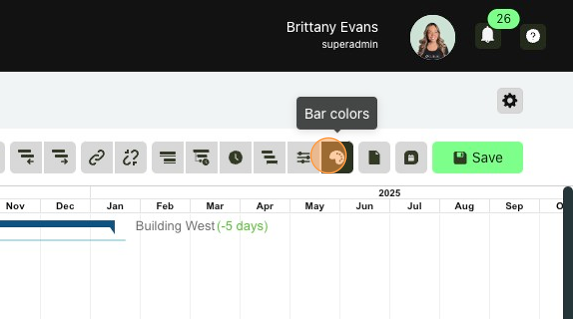
3. Select Critical Path
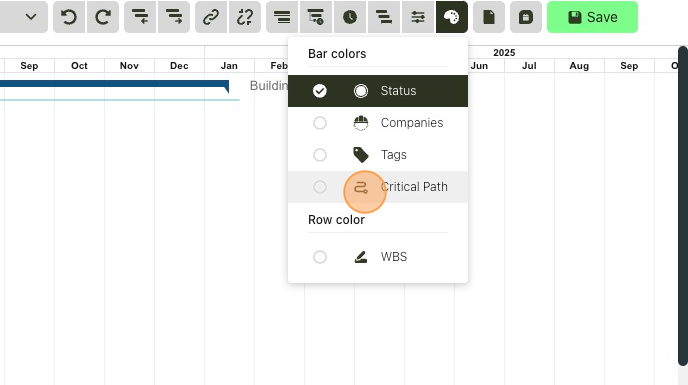
4. The red bars and arrows represent the activities that are part of the critical path.
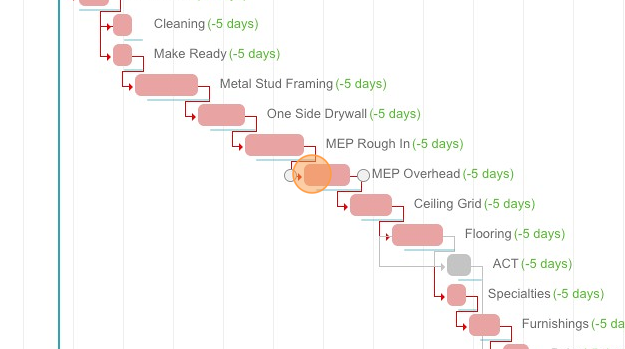
5. If the critical path is still now showing or is incomplete. Check the constraint types of your activities. Navigate to the Columns button.
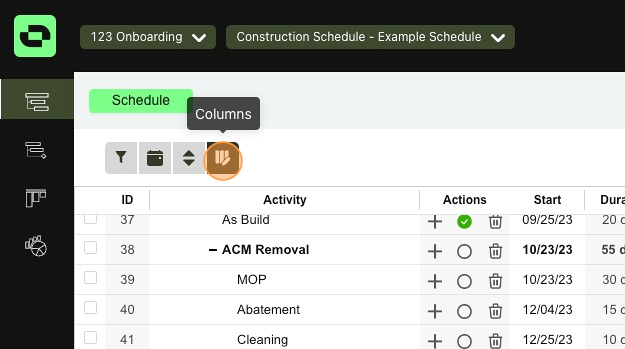
6. Select Constraint Type and Constraint Date
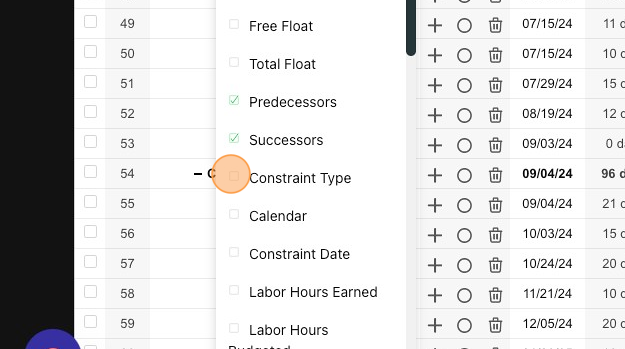
7. Hold your cursor here and pull out to the right to make the constraint columns visible.
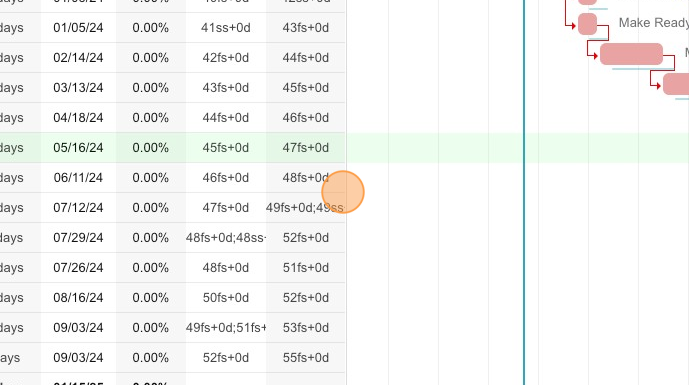
8. Hard constraints like Start No Earlier Than can affect the Critical Path because those activities are locked on a date regardless of changes made to the rest of the schedule. Check the constraint type of the activities currently on the Critical Path.
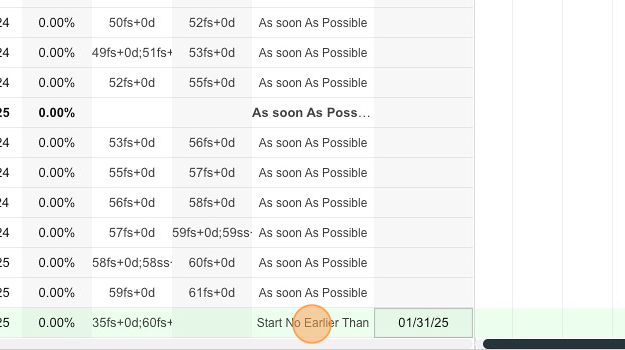
9. If you would like to add to the critical path, you can click in the Constraint Type cell and select As Soon As Possible. This will make the activity dependent on the movement of its predecessors and expand the critical path beyond that activity.
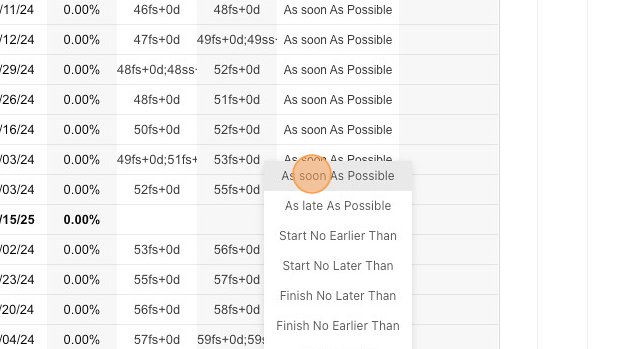
10. Once the constraint is changed to As Soon as Possible, the critical path will reflect more activities. Please note that changing constraint type will change your dates. If you do have hard dates for your activities than those will need to keep the Start No Earlier Than or other hard constraint type and that is your complete critical path.