- Knowledge Base
- Getting Started
- Step-By-Step Guides
How to Connect Procore Submittals to Your Outbuild Schedule?
Easily connect Submittals created in Procore to Activities in your Outbuild Schedule.
You can watch this quick video of the Submittal workflow or go straight to the Step-by-Step Guide.
🚧 Your Outbuild project must be connected to Procore. Not connected yet? Click here.
1. To make sure the most up-to-date schedule data is in Procore, create a New Update in Outbuild by clicking here.

2. Enter an Update Name and Comment. Click the green "New Update" button.

3. Navigate to the Submittals tool in Procore.

4. In the right-hand corner, click the red "Create" button and then "Submittal".

5. Enter in the General Information as you normally would when creating a submittal.
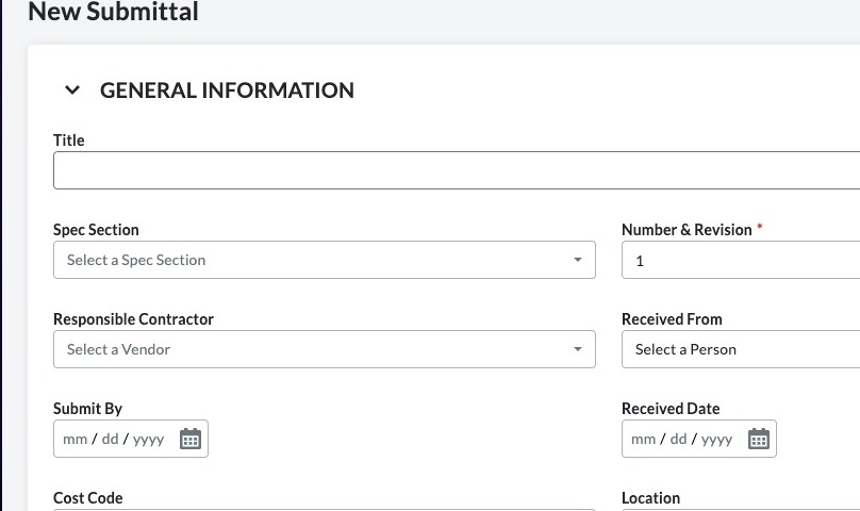
6. Under "Schedule Task" is where you will connect the submittal to the Master Schedule activity in Outbuild. Click the "Schedule Task" drop-down menu.
*If you do not see "Schedule Task" please check that this field is selected in the Procore Admin Submittal Tool settings.

7. Select the Outbuild activity that this Submittal should be linked to.

8. Click the red "Create" button.

9. Navigate back to Outbuild. Check that Submittals are selected in View Options.

10. Next to the activity, you will now see the Submittal icon. The status of the Submittal dictates the color of the icon - Grey/Draft, Blue/Open, Red/Delayed.

11. Open the Activity Card to view the information for the submittal. Click the green Activity Card icon to the left of the Activity Name.

12. Submittals are found in the third tab within the Activity Card.

13. If you change the status in Procore, that change will automatically display in Outbuild!

14. Once the submittal is closed, the icon in the gantt will be removed and the status will show as closed in the Activity Card. That's it. Now you can easily track your submittals right in your Outbuild Schedule!

