How to Connect Your Outbuild Project to Procore?
Once connected, RFI's from Procore will automatically sync to Outbuild as Roadblocks and schedule updates can be pushed to Procore in just a couple clicks.
💡Want to share this guide with the Team? Download the PDF.
Click Here to Open Guide in New Tab
1. Navigate to Settings by hovering over your Avatar and clicking "Settings"
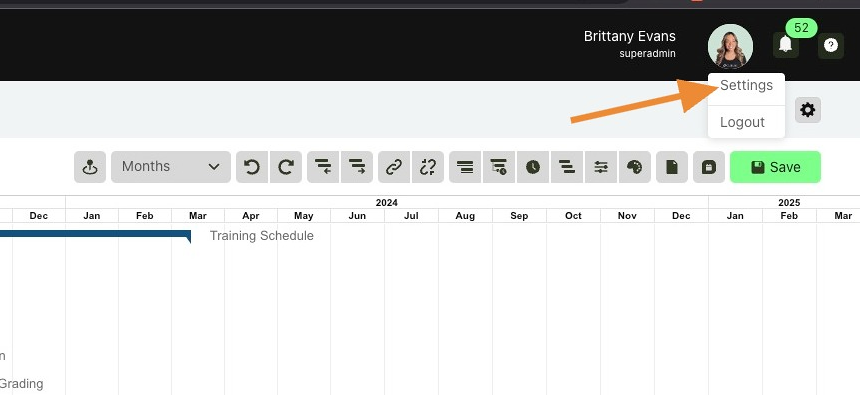
2. Now click "Integrations"

Tip: Only Users with Admin permission role have access to the Integration Settings.
3. Select the green "Connect" button
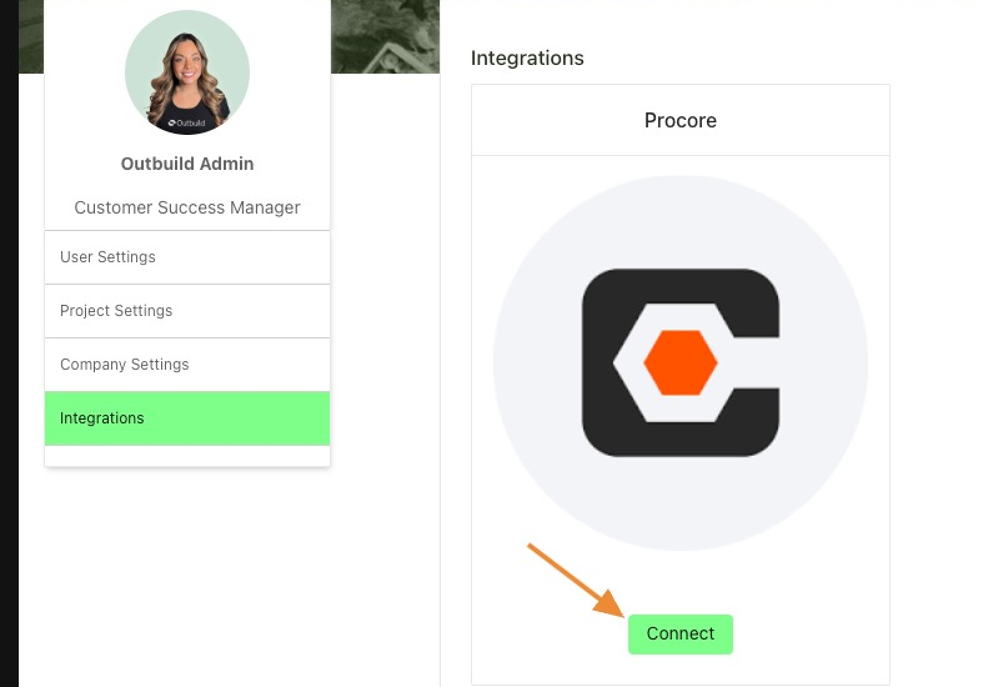
4. Click "Continue" to activate the connection between Outbuild and Procore

Alert: These steps MUST be completed by a User with Procore Admin permissions.
5. If you have already installed the Outbuild app in Procore via the App Marketplace, "click Log in with Procore"
If you need to install the Outbuild app in Procore, click the link "intall our app from the marketplace"

6. Next, you will log in to your Procore account, using your Procore credentials.

7. Now that the connection has been established, click "Add projects"

8. In the Manage projects modal, select your company in the first drop-down menu.
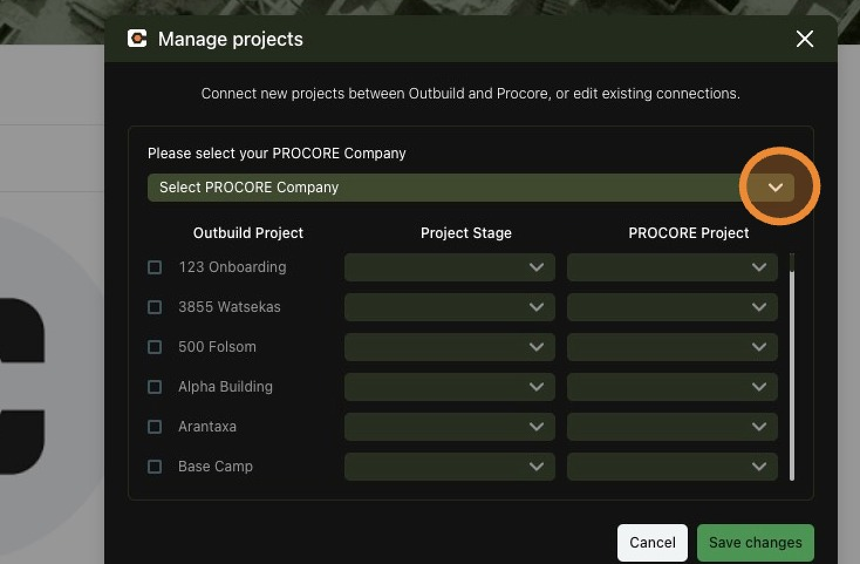
9. You can now select the Outbuild project(s) you want to connect to Procore by selecting the checkbox to the left of the Outbuild Project name.

10. You will then choose the stage of the Outbuild project you want to connect in the drop-down menu under Project Stage.

Alert: Only one stage per project can be connected at a time. However, you can change which stage is connected at anytime by clicking "Add projects" in the Integration Settings to bring up this Manage Projects modal.
11. In the drop-down menu under PROCORE Project, select the Procore Project that will be connected.

Tip: No need to re-open this modal for each project. You can make all your connections at the same time!
12. Once all of your selections have been made, click the green "Save changes" button

13. All set! If you would like to validate the integration, navigate back to the Master Schedule to push a schedule update to Procore.
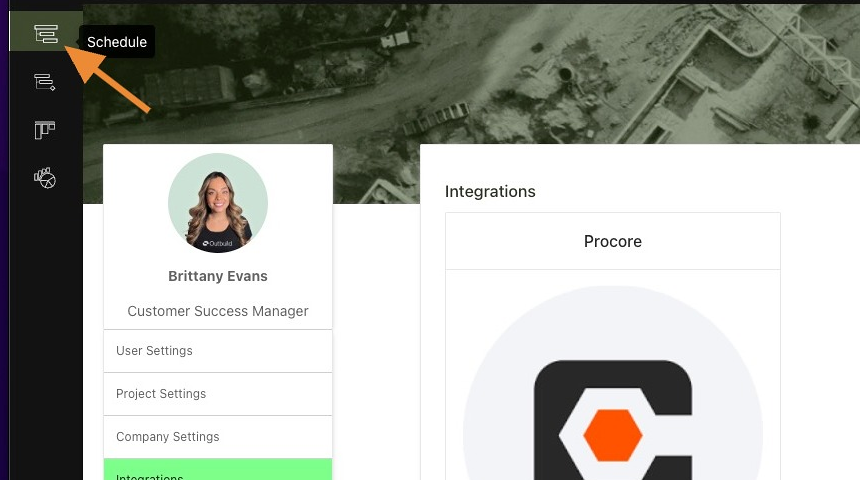
14. Select the Schedule Update icon

15. Click the green "New Update" button

16. Enter an Update Name and Comment. Then, select "New Update"

17. A small Procore icon next the update name means that the schedule has successfully been updated to Procore. Your Outbuild schedule is now in Procore. Congrats!

Tip: Your Outbuild schedule will live in the Gantt section of the Procore Schedule Tool.

